HP Reverb G2 V2: Difference between revisions
| (8 intermediate revisions by the same user not shown) | |||
| Line 43: | Line 43: | ||
=Controller shortcuts= | =Controller shortcuts= | ||
== Centering the view == | |||
"In order to center the view I push the A and X buttons at the same time on the left and right controllers. All is working fine for me. No messing with editing bindings." https://steamcommunity.com/app/1192900/discussions/0/4246299157475311615/ | |||
== Open Flashlight / Passthrough mode == | == Open Flashlight / Passthrough mode == | ||
windows (shortpress) then grip (thumb) | windows (shortpress) then grip (thumb) | ||
| Line 65: | Line 69: | ||
=Environment= | =Environment= | ||
== Turning off ambient sound in SteamVR == | |||
In Windows Sound mixer -> Volume Mixer, mute the sound of steamtours.exe | |||
== Recentering the view == | == Recentering the view == | ||
| Line 86: | Line 93: | ||
If you are not using any desktop app or you don't mind brief stutter you can disable it and also speed up WMR launch as well as lower resource usage.k | If you are not using any desktop app or you don't mind brief stutter you can disable it and also speed up WMR launch as well as lower resource usage.k | ||
Steam VR: first disable virtual monitor pre-allocation, thanks to CptLucky8 from MSFS202o forum | |||
To disable virtual monitor pre-allocation: | |||
# Launch '''Registry Editor''' | |||
# Navigate to HKEY_CURRENT_USER\SOFTWARE\Microsoft\Windows\CurrentVersion\Holographic | |||
# If the PreallocateVirtualMonitors REG_DWORD is not present, create it by selecting '''Edit > New > DWORD (32-bit) Value''' and entering PreallocateVirtualMonitors as the name | |||
# If the PreallocateVirtualMonitors REG_DWORD is present (or you just created it), double-click the entry and change “Value data” from 1 (its default value) to 0 (zero) | |||
==Motion Reprojection== | ==Motion Reprojection== | ||
| Line 100: | Line 117: | ||
- XBOX: Disable the Xbox Game Bar overlay (yes on windows) Enter windows settings from the start menu, Select Gaming -> Xbox Game Bar -> Toggle the overlay to the off position | - XBOX: Disable the Xbox Game Bar overlay (yes on windows) Enter windows settings from the start menu, Select Gaming -> Xbox Game Bar -> Toggle the overlay to the off position | ||
== Turn off standby mode == | |||
Windows mixed reality -> 3 dots bottom left -> settings -> (mixed reality) -> sleept timeout -> never | |||
== to try == | == to try == | ||
| Line 291: | Line 311: | ||
= Games settings = | = Games settings = | ||
== Elite Dangerous == | == Elite Dangerous == | ||
=== getting it to work === | |||
I can only get VR to work by making sure my Reverb G2 is set up to work with Steam VR. | |||
* Make sure your headset works correctly and is on and running in Windows Mixed Reality | |||
* In steam, install Steam VR | |||
* In steam, install Windows Mixed Reality for SteamVR | |||
* Turn on SteamVR and making sure your G2 shows the Steam VR home | |||
* Launch Elite Dangerous | |||
* In Graphics/Video settings enable "3D" using HMD | |||
* SteamVR should then Launch Elite Dangerous | |||
Some other performance notes. Your Steam VR may default your headset to stupidly high resolution settings, this will TANK your performance, you want a solid 90 fps (under 11hz refresh rate). For starters, if you need to , do the following: | |||
* While Steam VR is running, go to settings | |||
* Turn on "Developer Settings" | |||
* For your global resolution scale, make sure you're not exceeding the headsets max res (2160x2160 or there abouts) per eye. For me, i had to set SteamVR to about 48% resolution to get this. | |||
* On an RTX 2080/3080 this allows Elite to run at about 90fps (6-10hz) on Ultra | |||
* You can always try "High" graphics settings in game as well | |||
from: https://www.reddit.com/r/EliteDangerous/comments/kqtulf/does_ed_works_with_reverb_g2/ | |||
=== Settings === | |||
'''SteamVR''' | |||
Turn off motion smoothing. Make sure this is set to off per application. | |||
Global resolution scale = 50% | |||
Application specific resolution scale = 100% / 120% | |||
https://forums.frontier.co.uk/threads/my-hp-reverb-g2-settings-for-elite-dangerous.564199/ | |||
Minimise Mirroring by using the drop down menu on the small SteamVR window and turning off Display mirror | |||
'''In Game''' | |||
Use SteamVR Auto Resolution mode, turn off game supersampling | |||
Set the resolution (for the monitor window) 1280x768 (max 30 FPS - don't do this!) | |||
enable blur | |||
disable shadows | |||
add nvidia sharpening | |||
supersampling to x1.0 | |||
HMD image quality x1.0 | |||
'''Doesn't work''' | |||
D:\SteamLibrary\steamapps\common\MixedRealityVRDriver\resources\settings\default.vrsettings | |||
<pre> | |||
// Motion reprojection doubles framerate through motion vector extrapolation | |||
// motionvector = force application to always run at half framerate with motion vector reprojection | |||
// auto = automatically use motion reprojection when the application can not maintain native framerate | |||
// disabled = turn off motion reprojection | |||
// | |||
// Comment out or remove this line to use the SteamVR settings for controlling motion reprojection | |||
"motionReprojectionMode" : "disabled", | |||
</pre> | |||
Change that to : | |||
<pre> | |||
// Motion reprojection doubles framerate through motion vector extrapolation | |||
// motionvector = force application to always run at half framerate with motion vector reprojection | |||
// auto = automatically use motion reprojection when the application can not maintain native framerate | |||
// disabled = turn off motion reprojection | |||
// | |||
// Comment out or remove this line to use the SteamVR settings for controlling motion reprojection | |||
"motionReprojectionMode" : "auto" | |||
</pre> | |||
Latest revision as of 15:16, 6 April 2025
First time setup
You need to install Windows Mixed Reality from the Windows App Store. Also install OpenXR Tools for Mixed Reality.
In Steam install SteamVR. SteamVR allows you to play games, even if they were not bought in the Steam Store (eg in the Epic store). You will also need to install Windows Mixed Reality for Steam. https://learn.microsoft.com/en-us/windows/mixed-reality/enthusiast-guide/using-steamvr-with-windows-mixed-reality.
Use OpenXR
From your computer, open the SteamVR app
Head to Settings
Select Show in Advanced Settings
Head to the Developer tab
Set Current OpenXR runtime as "OpenXR runtime"
OpenXR ToolkitQuickstart, FS2020 settings, much more information
Sign up for betas
This is advised by Microsoft in their guide https://learn.microsoft.com/en-us/windows/mixed-reality/enthusiast-guide/using-steamvr-with-windows-mixed-reality
In Steam, use the drop-down under the Library menu to filter to Tools.
In the list, right-click SteamVR and select Properties.
Select the Betas tab.
Opt in to "beta - public beta" and select Close to confirm. The beta access code field should be left blank.
In Steam, use the drop-down under the Library menu to filter to Software.
In the list, right-click Windows Mixed Reality for SteamVR and select Properties.
Select the Betas tab.
Opt in to "beta - public beta" and select Close to confirm. The beta access code field should be left blank.
Controller shortcuts
Centering the view
"In order to center the view I push the A and X buttons at the same time on the left and right controllers. All is working fine for me. No messing with editing bindings." https://steamcommunity.com/app/1192900/discussions/0/4246299157475311615/
Open Flashlight / Passthrough mode
windows (shortpress) then grip (thumb)
or
wmr platform which has a “flashlight” that you can activate by pressing the windows button and selecting “flashlight on” or you can just say “flashlight on” or “flashlight off” if the mic is enabled
You have to aim your controllers at the spot you want to look at.
If you set the controller down on a table (place it on the ring) it will expand the circle so you can see a larger area. Meant so you can access your physical keyboard, but works for anything
Also if you launch Flashlight from the start menu, it will place the circle at the center of your gaze, not the controllers
Turn on controllers
long press windows button
Batteries
Must be 1.5v otherwise you don't get haptic feedback.
Also preferably 3500 mWh / 2600 mWh. You can get USB chargeable ones but they only seem to go up to 2600 mWh
Environment
Turning off ambient sound in SteamVR
In Windows Sound mixer -> Volume Mixer, mute the sound of steamtours.exe
Recentering the view
Click the 3 stripes button on the right controller and the steam menu will appear. On the bar on the left is a button to recenter the view
Tracking Cubes
These help with recentering https://www.reddit.com/r/HPReverb/comments/17zd9cm/cyberpunk_2077_with_hp_reverb_g2_is_amazing/
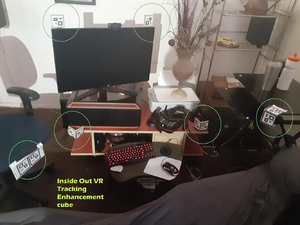
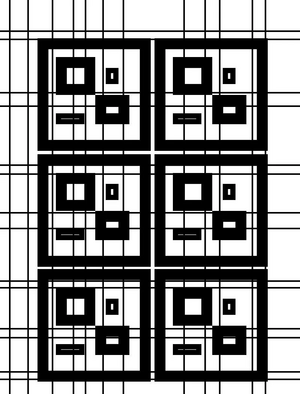
These indicate the battery level of each controller
Room boundary Visuals
These are set in the Mixed Reality Portal as well as in SteamVR
Graphics settings
Go to Settings > Mixed reality > Startup & desktop and disable "Create virtual displays for classic apps that need them when mixed reality starts" in "Virtual displays for apps" section.
Background: WMR is allocating virtual screens. When you launch a desktop application in VR it is opened on this screen and the screen capture of this screen can be displayed as a virtual app panel in VR. If you disable the option you might face a brief freeze when WMR dynamically creates a screen when launching a classic desktop program in VR.
If you are not using any desktop app or you don't mind brief stutter you can disable it and also speed up WMR launch as well as lower resource usage.k
Steam VR: first disable virtual monitor pre-allocation, thanks to CptLucky8 from MSFS202o forum
To disable virtual monitor pre-allocation:
- Launch Registry Editor
- Navigate to HKEY_CURRENT_USER\SOFTWARE\Microsoft\Windows\CurrentVersion\Holographic
- If the PreallocateVirtualMonitors REG_DWORD is not present, create it by selecting Edit > New > DWORD (32-bit) Value and entering PreallocateVirtualMonitors as the name
- If the PreallocateVirtualMonitors REG_DWORD is present (or you just created it), double-click the entry and change “Value data” from 1 (its default value) to 0 (zero)
Motion Reprojection
With it entirely off there is a bit of stuttering, but detail clarity is very sharp. With it on motion is fluid
Disable overlays
- Epic: C:\Program Files (x86)\Epic Games\Launcher\Portal\Extras\Overlay and rename or move the two files:
EOSOverlayRenderer-Win64-Shipping.exe
EOSOverlayRenderer-Win32-Shipping.exe
- Steam: settings>In Game>Enable Steam Overlay while in-game UNCHECK
- XBOX: Disable the Xbox Game Bar overlay (yes on windows) Enter windows settings from the start menu, Select Gaming -> Xbox Game Bar -> Toggle the overlay to the off position
Turn off standby mode
Windows mixed reality -> 3 dots bottom left -> settings -> (mixed reality) -> sleept timeout -> never
to try
supersampling off
use the USB adapter
don't use auto resolution
disable steam home in steamvr settings
external links
https://www.reddit.com/r/HPReverb/comments/k8m6nq/all_graphics_problems_fixed_hp_reverb_g2_no_more/
https://www.reddit.com/r/SteamVR/comments/bla8ze/what_does_advanced_super_sampling_filter_do_in/ Advanced Super Sampling Filter explanation
External Apps
https://store.steampowered.com/app/908520/fpsVR/ - fpsVR - shows you all the stuff you need to know to optimise fps (cpu / gpu temps etc)
https://www.reddit.com/r/WindowsMR/comments/m7q7p3/wmr_traytool_info_and_support_thread/ - WMR Traytool - So far it can start/stop your WMR headset device to bring it into a deeper sleep mode which consume less power, your headset stay cooler and the WMR Portal will never ever start by itself in that mode. You can start/stop, if you wish, SteamVR and the Oculus Service when you start/stop your WMR headset. You also can tweak some Registry settings, that are not changeable outside of the Registry editor. For example you can switch of the three virtual monitors that are created every time when you start WMR Portal. Also you can change the standby mode of your headset so it do not stop your VR apps anymore. And there is more (see pictures below).
https://github.com/matzman666/OpenVR-InputEmulator/ - OpenVR Input Emulator - change the controller offsets
https://github.com/LibreVR/Revive - Revive - Allows you to play (quite a lot of) Oculus exclusive games
https://store.steampowered.com/app/1173510/XSOverlay/ - XSOverlay - XSOverlay is a Desktop Overlay application for OpenVR. This means that you can access your desktop, or specific applications, and interact with them however you'd like to.
https://store.steampowered.com/app/457550/Bigscreen_Beta/ - Bigscreen Beta - a better media player
https://www.vr-toolbox.com/guide - VR Toolbox - create your own virtual room / home / space
Troubleshooting
https://reverb.danol.cz/troubleshooting/
not enough virtual memory can be a problem
https://forums.flightsimulator.com/t/crash-to-desktop-without-error-message/130085 - limit fps in nvidia control panel
going to sleep
https://forums.flightsimulator.com/t/crash-to-desktop-without-error-message/130085/3244 - The HP Reberb G2 goes to sleep after a while despite the change in the registry, and to have prevent the sleep in the device manager. I switch it to VR and it starts again. We are now at 4 hours of flight. And 0 CTD In Device Manager → Universal Serial Bus (USBs) controller go through each device and in the “Power Management Options” tab uncheck “Allow the computer to turn off this device”. SteamVR settigns Startup/Shudown
https://www.reddit.com/r/HPReverb/comments/xo5v2z/holographicshell_processwindows_11_performance/ - Run cmd/terminal and paste 'logman query HolographicShell -ets' to see if it's running. If it is, end it using 'logman stop HolographicShell -ets' and check
Can't see steamVR settings - click on icon in taskbar, right click on settings window, select 'move' use the keyboard arrows to move it to main display
crashes
https://www.drivereasy.com/knowledge/fix-elite-dangerous-crashing-on-pc/ Elite dangerous crashes
https://forums.frontier.co.uk/threads/elite-dangerous-odyssey-is-unstable-and-crashes-solved.592733/ Elite dangerous crashes in Odyssey
https://www.reddit.com/r/EliteDangerous/comments/kbsfbk/small_guide_to_vr_settings_for_elite_dangerous/ Elite dangerous settings guide
https://www.reddit.com/r/HPReverb/comments/l9ur9n/3080_hp_reverb_g2_steam_vr_crashes_on_all_games/ 080 + HP Reverb G2 = Steam VR Crashes on all games?
monitor resolution goes low when turned off
This results in all the icons being squished into a corner. What happens is that the main monitor may not have power off EDID messages, so when it is turned off, it disconnects the display from Windows, the second display (which may turn itself off but send and EDID message saying it's still on) takes over as primary monitor and all the windows and icons switch there. Windows 11 is smart enough to restore the application windows when the primary display turns on again, but not smart enough to restore the icon positions.
software solutions
In windows mixed reality settings (... below left) -> Virtual displays for apps -> turn off create virtual displays for classic apps
https://www.tenforums.com/graphic-cards/10681-tutorial-how-change-windows-10-default-resolution.html
1. Open "Regedit" and navigate to "HKEY_LOCAL_MACHINE\SYSTEM\CurrentControlSet\Control\GraphicsDrivers\Configuration\SIMULATED_10DE_13 C2_00000001_00000000_1300^6C7185C1F893FF6C2863DDD8BF5E4ABF\00"
Computer\HKEY_LOCAL_MACHINE\SYSTEM\CurrentControlSet\Control\GraphicsDrivers\Configuration
2. Change the "PrimSurfSize.cx" and "PrimSurfSize.cy" to your desired values of resolution. Note that it must be changed in "demicial" first
3. Then go to the second "00" and change "DwmClipBox.bottom" and "DwmClipBox.right", "PrimSurfSize.cx" and "PrimSurfSize.cy", "ActiveSize.cy" and "ActiveSize.cx" Find the monitors called SIMULATED or NOEDID and expand into the 00 / 01 and then below that again. Find the following entries and set them to your resolution ALSO find "Stride"
3840 2160 STRIDE 15360
The following article also mentions
Computer\HKEY_LOCAL_MACHINE\SYSTEM\CurrentControlSet\Control\Video\{99982D38-5DA5-11ED-B771-2C8DB1B61BD7}
This may be a way to cross reference the keys in the above configuration
Failing this Stardock Fences allows you to snapshot and restore your icon positions
You can also try https://sourceforge.net/projects/monitorswitcher/
I tried DesktopOK but it didn't work at all for my 4k monitor
This may also be related to the amount of virtual desktops that windows mixed reality creates
helpful applications
moninfo / Monitor Asset Manager gives you all the information passed through by EDID
Custom Resolution Utility / CRU CRU shows you how the monitor defines resolutions and other capabilities and gives you the power to change it. Add custom resolutions, remove unwanted resolutions, edit FreeSync ranges, and more. CRU creates software EDID overrides in the registry and does not modify the hardware.
I have been pulling my hair out for months with my Triple 4K setup because every time the computer goes to sleep, the monitors get screwed up. I finally found a program that allows you to manually override EDID info for your displays and force your desired resolution so the screens will always be setup correctly when you turn on the computer. The program is also free.
Check out Custom Resolution Utility
https://www.monitortests.com/forum/Thread-Custom-Resolution-Utility-CRU
Once you run it:
- Disable all of the default "Established Resolutions"
- Delete all of the default "Detailed Resolutions"
- Delete all of the default "Standard Resolutions"
- Add a new "Detailed Resolution"
- Under new "Detailed Resolution" I left all of the settings the same except for the active horizontal and vertical pixel dimensions, which is obviously where you set your desired screen resolution.
- Then repeat steps 1-5 for each monitor.
- Once all monitors are configured properly, close CRU and run the restart.exe or restart64.exe included with CRU and you should be good to go!I hope this helps other folks who are having similar issues to me with Windows 10 monitor auto detection and displayport connections.
Manufacturer override of monitor EDIDs Microsoft article explaining how to override the driver with an inf file or registry entry.
I haven't figured out how to get these apps to fix the problem though
What is DDC/CI and How to Use It
hardware solutions
You can put a HDMI EDID pass through adapter / emulator on the end of your monitor. It will tell the GFX card that the monitor is still on, when it is in fact turned off.
a hdmi edid pass through adapter has to work for the given resolution as well as the refresh rate - and for > 60Hz at 4k (HDMI 2.0 specs) must be HDMI 2.1 compatible.
1080p hardware
Monitor Detect Killer was the first one I ever saw and works perfectly for Full HD.
Another way is to block pin 19 on the HDMI cable / port. Not sure if this is a very durable solution though. This has to do with hot plug detection
4k@60Hz hardware
Works:
Will work (note: must have EDID to work!)
Monitor detect killer $19,99 (only full HD though)
8k / 4k@120Hz hardware
Will work (note: must have EDID to work!)
DisplayPort 1.4 EDID Emulator $330
May work
2x2 HDMI Splitter : 2-in 2-out, UltraHD 8K, EDID (BK-22) $79
Related
HDMI 2.0 Max Refresh Rate & Resolution (Can You Get 144Hz?) short answer: HDMI 2.0 can offer high resolutions of up to 4K, a refresh rate of 60Hz & bandwidth of up to 18 Gbps. However, as you probably know, there are multiple versions of HDMI cables that vary in bandwidth capacity.
How to Make Your 120Hz or 144Hz Monitor Use Its Advertised Refresh Rate Some monitors may have both HDMI and DisplayPort connections, but may be limited to a 60Hz refresh rate when connected via HDMI. In this case, you’d need to use a DisplayPort cable. [...] You don’t just have to worry about the type of cable, either–you have to worry about the cable itself.
If you’re using DisplayPort, be sure you have a properly certified cable that’s built to the DisplayPort specification. A properly manufactured, certified cable built for DisplayPort 1.2 should work perfectly fine with DisplayPort 1.4. Unfortunately, there are a lot of poor quality cables out there, so a cable built and sold for DisplayPort 1.2 may not work with DisplayPort 1.4. There are also a few Reduced Bit Rate (RBR) DisplayPort cables on the market that will only support 1080p—just make sure you don’t have one of those. Visit the official DisplayPort website for more information.
If you’re using HDMI, you’ll want to ensure you’re using a “high speed” HDMI cable and not an older “standard” HDMI cable. However, you don’t need an HDMI cable with Ethernet included. Visit the official HDMI website for more information.
LG 55UH850V - Full Specifications (NB HDMI 2.0a, Resolution 3840 x 2160 px, Refresh rate 120.0 Hz, HDR Format Dolby Vision + HDR 10 + HDR Super) - Nope, they were lying about the refresh rate. It's maxxed to 60Hz.
External links
HP facial interfaces / head gasket foam / silicone covers VRcover
Kat Walk C2 a treadmill that allows you to walk around in all directions
Games settings
Elite Dangerous
getting it to work
I can only get VR to work by making sure my Reverb G2 is set up to work with Steam VR.
- Make sure your headset works correctly and is on and running in Windows Mixed Reality
- In steam, install Steam VR
- In steam, install Windows Mixed Reality for SteamVR
- Turn on SteamVR and making sure your G2 shows the Steam VR home
- Launch Elite Dangerous
- In Graphics/Video settings enable "3D" using HMD
- SteamVR should then Launch Elite Dangerous
Some other performance notes. Your Steam VR may default your headset to stupidly high resolution settings, this will TANK your performance, you want a solid 90 fps (under 11hz refresh rate). For starters, if you need to , do the following:
- While Steam VR is running, go to settings
- Turn on "Developer Settings"
- For your global resolution scale, make sure you're not exceeding the headsets max res (2160x2160 or there abouts) per eye. For me, i had to set SteamVR to about 48% resolution to get this.
- On an RTX 2080/3080 this allows Elite to run at about 90fps (6-10hz) on Ultra
- You can always try "High" graphics settings in game as well
from: https://www.reddit.com/r/EliteDangerous/comments/kqtulf/does_ed_works_with_reverb_g2/
Settings
SteamVR Turn off motion smoothing. Make sure this is set to off per application.
Global resolution scale = 50% Application specific resolution scale = 100% / 120%
https://forums.frontier.co.uk/threads/my-hp-reverb-g2-settings-for-elite-dangerous.564199/
Minimise Mirroring by using the drop down menu on the small SteamVR window and turning off Display mirror
In Game Use SteamVR Auto Resolution mode, turn off game supersampling
Set the resolution (for the monitor window) 1280x768 (max 30 FPS - don't do this!)
enable blur
disable shadows
add nvidia sharpening
supersampling to x1.0
HMD image quality x1.0
Doesn't work
D:\SteamLibrary\steamapps\common\MixedRealityVRDriver\resources\settings\default.vrsettings
// Motion reprojection doubles framerate through motion vector extrapolation // motionvector = force application to always run at half framerate with motion vector reprojection // auto = automatically use motion reprojection when the application can not maintain native framerate // disabled = turn off motion reprojection // // Comment out or remove this line to use the SteamVR settings for controlling motion reprojection "motionReprojectionMode" : "disabled",
Change that to :
// Motion reprojection doubles framerate through motion vector extrapolation // motionvector = force application to always run at half framerate with motion vector reprojection // auto = automatically use motion reprojection when the application can not maintain native framerate // disabled = turn off motion reprojection // // Comment out or remove this line to use the SteamVR settings for controlling motion reprojection "motionReprojectionMode" : "auto"
