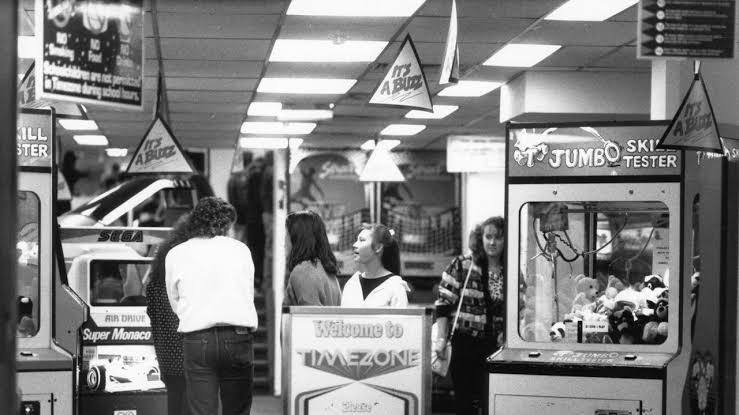LogMeIn doesn't make a connection: Difference between revisions
No edit summary |
No edit summary |
||
| Line 10: | Line 10: | ||
Dubbelklik op de '''tijd'''. | |||
[[Image:tijd.jpg]] | [[Image:tijd.jpg]] | ||
| Line 19: | Line 19: | ||
De volgende scherm gaat open. | De volgende scherm gaat open. | ||
Kies dan voor '''Date & Time'''. | |||
Zet daar de '''tijd en datum''' goed. | Zet daar de '''tijd en datum''' goed. | ||
| Line 25: | Line 25: | ||
Kies vervolgens voor '''Time Zone'''. | |||
[[Image:timezone.jpg]] | [[Image:timezone.jpg]] | ||
| Line 32: | Line 32: | ||
Kies daar uit de lijst voor '''Amsterdam'''. | |||
[[Image:amsterdam.jpg]] | [[Image:amsterdam.jpg]] | ||
Kies daarna voor '''Internet Time'''. | |||
Vink aan '''automatically Synchronized Whit a internet server'''. | |||
Klik ook op '''Update''' now | |||
Klik daarna op '''OK''', '''nadat''' de ''update'' is voltooid | |||
[[Image:internettime.jpg]] | [[Image:internettime.jpg]] | ||
Latest revision as of 15:57, 21 January 2017
Uit de logs van Logmein bleek dat het een probleem was met de SSL verbinding naar de server die om de een of andere reden niet gemaakt kon worden. Logmein kon dus geen verbinding maken.
Na een mail gestuurd te hebben naar Logmein bleek de oplossing eenvoudig:
De Windows datum/tijd stond op een datum in het verleden (2003, terwijl het nu 2008 is). Hierdoor werd de SLL verbinding door de server niet geaccepteerd.
De oplossing:
De datum/tijd in Windows goed zetten.
Dubbelklik op de tijd.
De volgende scherm gaat open. Kies dan voor Date & Time. Zet daar de tijd en datum goed.
Kies vervolgens voor Time Zone.
Kies daar uit de lijst voor Amsterdam.
Kies daarna voor Internet Time.
Vink aan automatically Synchronized Whit a internet server.
Klik ook op Update now
Klik daarna op OK, nadat de update is voltooid
Mocht je dit probleem van afstand willen oplossen:
Zorg dan dat TeamViewer op de bak geinstalleerd wordt. Hiermee kun je waarschijnlijk wel connectie maken.
Let wel: TeamViewer geeft nagscreens op de client op het moment dat hij even geen internetverbinding heeft, en nadat je de connectie naar de client verbroken hebt. Wat betreft dit laatste: reboot dus altijd de computer alvorens de verbinding te verbreken.